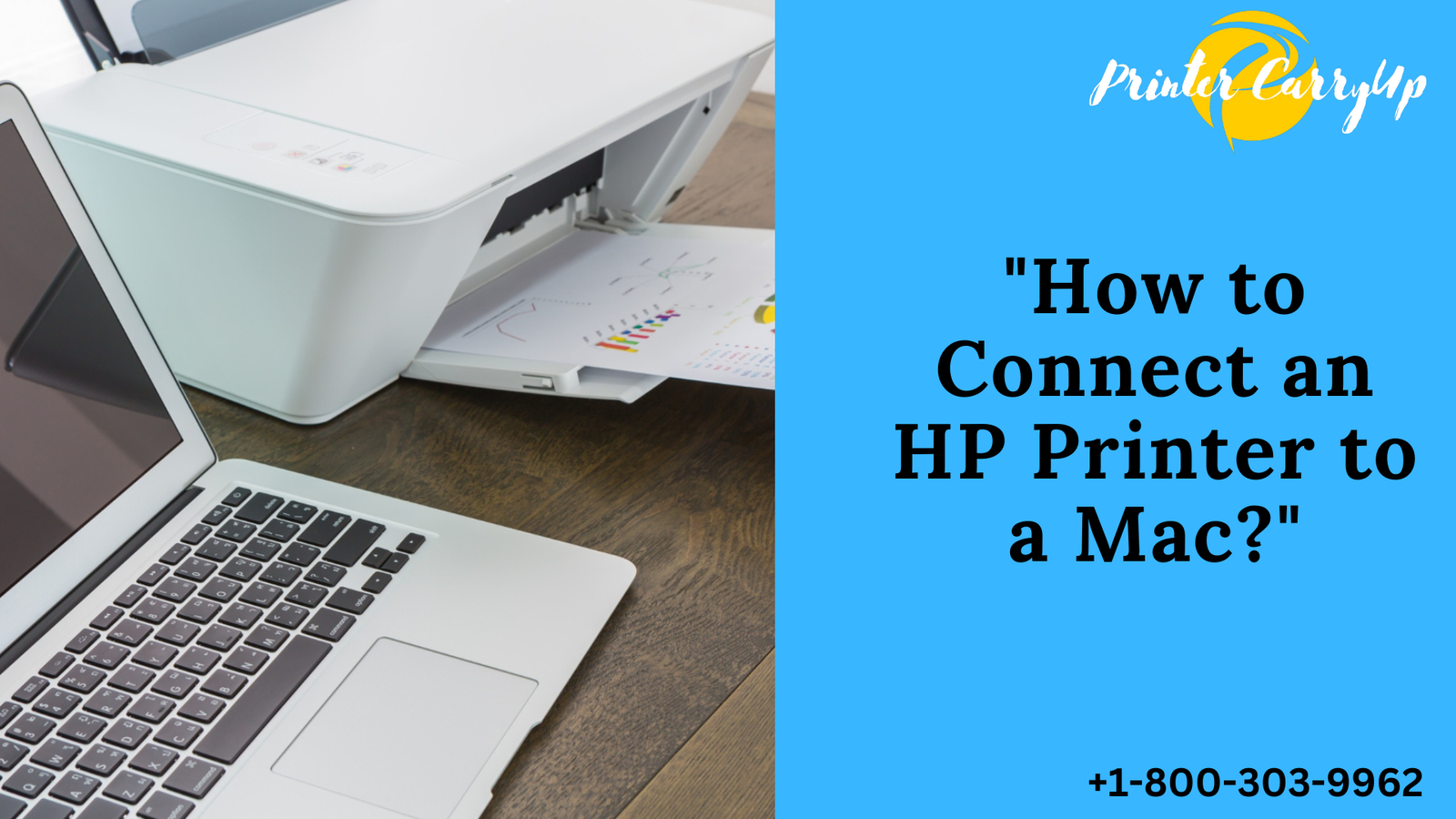In the contemporary landscape of technology, the compatibility between different devices has become paramount. For Mac users seeking to connect an HP printer to a Mac. the process might seem daunting at first glance. However, with the right guidance and understanding of the necessary steps, connecting an HP printer to a Mac can be a seamless endeavor. In this comprehensive guide, we will delve into the intricacies of connecting your HP printer to your Mac, ensuring a smooth printing experience.
Connect an HP Printer to a Mac:Understanding Compatibility and Requirements
Before delving into the connection process, it’s essential to ensure that your HP printer is compatible with your Mac system. Most modern HP printers offer compatibility with Mac operating systems, including macOS Catalina, macOS Mojave, and macOS High Sierra. However, it’s advisable to check the official HP website or the printer’s manual for specific compatibility details.
Furthermore, ensure that your Mac system meets the minimum requirements for connecting to the HP printer. These requirements typically include having an available USB port or a stable wireless network connection.
Connect an HP Printer to a Mac:Connection Methods for HP Printers and Macs
HP printers offer multiple connection methods for Mac users, including USB, Wi-Fi, and Bluetooth. Depending on your printer model and personal preferences, you can choose the most suitable method for your setup. Below, we’ll explore each connection method in detail:
1. USB Connection:
Connect one end of the USB cable to the USB port on your HP printer.
Plug the other end of the USB cable into an available USB port on your Mac.
Turn on your HP printer and wait for your Mac to detect the printer.
Follow the on-screen prompts to install the necessary printer drivers and software.
2. Wi-Fi Connection:
Ensure that your HP printer and Mac are connected to the same Wi-Fi network.
On your HP printer’s control panel, navigate to the Wi-Fi settings menu.
Select the option to connect to a wireless network and follow the on-screen instructions to enter your Wi-Fi network credentials.
On your Mac, navigate to System Preferences > Printers & Scanners.
Click the “+” icon to add a new printer and select your HP printer from the list of available devices.
Follow the prompts to complete the printer setup and installation process.
3. Bluetooth Connection:
Enable Bluetooth on both your HP printer and Mac.
On your Mac, navigate to System Preferences > Bluetooth and ensure that Bluetooth is turned on.
On your HP printer’s control panel, enable Bluetooth connectivity and set the device to discoverable mode.
On your Mac, search for available Bluetooth devices and select your HP printer from the list.
Follow the on-screen instructions to pair your HP printer with your Mac via Bluetooth.
Installing HP Printer Drivers and Software on Mac
Once you have successfully connected your HP printer to your Mac, it’s crucial to install the appropriate printer drivers and software to ensure optimal functionality. HP provides dedicated software packages for Mac users, allowing seamless integration and access to advanced printing features.
To install HP printer drivers and software on your Mac, follow these steps:
1. Visit the official HP website and navigate to the “Support” section.
2. Enter your HP printer model number and select your operating system as macOS.
3. Download the latest version of the HP printer drivers and software package for Mac.
4. Double-click the downloaded file to initiate the installation process.
5. Follow the on-screen instructions to complete the installation, including agreeing to the terms and conditions and selecting the installation destination.
6. Once the installation is complete, restart your Mac to apply the changes effectively.
Testing the HP Printer Connection
After completing the setup and installation process, it’s essential to test the HP printer connection to ensure that everything is functioning correctly. You can perform a test print using any document or image file on your Mac to verify the printer’s functionality and print quality.
To perform a test print on your HP printer from your Mac, follow these steps:
1. Open any document or image file on your Mac that you wish to print.
2. Select the “Print” option from the File menu or press Command + P on your keyboard.
3. In the Print dialog box, select your HP printer from the list of available devices.
4. Configure the print settings according to your preferences, such as paper size, orientation, and color options.
5. Click the “Print” button to initiate the printing process.
6. Monitor the printing progress and ensure that the printed output meets your expectations in terms of quality and clarity.
Connect an HP printer to a Mac requires attention to detail and adherence to the necessary steps outlined in this guide. Whether you opt for a USB, Wi-Fi, or Bluetooth connection method, the key is to ensure compatibility, install the required drivers and software, and perform thorough testing to verify the printer’s functionality.
By following the guidelines and troubleshooting tips provided in this comprehensive guide, Mac users can overcome any challenges and enjoy the convenience of printing documents, photos, and other materials with their HP printers effortlessly. Embrace the power of technology integration and enhance your printing experience on Mac with your trusted HP printer.