For MacBook users seeking seamless printing experiences, installing the appropriate HP printer drivers is a crucial step. In this comprehensive guide, we will walk you through the step-by-step process of installing HP printer drivers on your MacBook. Whether you’re a tech-savvy individual or a beginner, this guide is designed to make the installation process smooth and hassle-free.
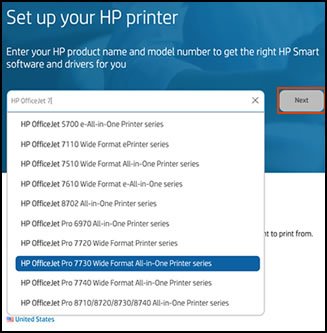
Section 1: Preparing Your MacBook
Before diving into the installation process, it’s essential to ensure that your MacBook is ready for the installation. Follow these preliminary steps:
1.Check macOS Compatibility:
Verify that your MacBook’s operating system is compatible with the HP printer model you own. Visit the Printer Carryup ( www.printercarryup.com ) website to find compatibility information.
2.Connect Your Printer:
Ensure that your HP printer is properly connected to your MacBook. This can be done via USB cable, wired network connection, or wireless connection, depending on your printer model.
Section 2: Downloading HP Printer Drivers
1.Visit the Printer Carryup or HP Official Website:
Open your preferred web browser and navigate to the HP support website.
2.Navigate to Drivers and Software:
Locate the “Drivers” or “Software” section on the HP support page. Enter your printer model and select your MacBook’s operating system.
3.Download the Driver Package:
Choose the appropriate driver package for your HP printer and macOS version. Click on the download link to initiate the download.

Section 3: Installing HP Printer Drivers
1.Locate the Downloaded File:
Once the driver package is downloaded, locate the file on your MacBook. It is usually in the “Downloads” folder unless you specified a different location.
2.Run the Installer:
Double-click on the downloaded file to run the installer. Follow the on-screen instructions to begin the installation process.
3.Authenticate the Installation:
You may be prompted to enter your MacBook’s administrator username and password to authenticate the installation. Provide the required information to proceed.
4. Customize Installation Settings:
Depending on the driver package, you might have options to customize settings. Review these settings and make adjustments according to your preferences.
5.Complete the Installation:
Once the installation process is complete, you may be prompted to restart your MacBook. Follow the prompts to ensure that the new drivers are fully integrated.
Section 4: Testing Your HP Printer
1.Print a Test Page:
After the installation is complete and your MacBook has restarted, open a document and attempt to print a test page. This will confirm that the printer drivers are functioning correctly.
2.Troubleshooting Tips:
If you encounter any issues during or after installation, Call us our customer support number +1-800-303-9962 or visit Printercarryu support website. Common issues and solutions are often provided to help users overcome potential challenges.

Conclusion:
Installing HP printer drivers on your MacBook is a straightforward process that enhances the functionality of your printer and ensures optimal performance. By following the steps outlined in this guide, you can enjoy seamless printing experiences on your MacBook, whether you’re producing documents, photos, or other materials. Remember to periodically check for driver updates on the Printercarryup support website to stay current with the latest improvements and features for your HP printer.


