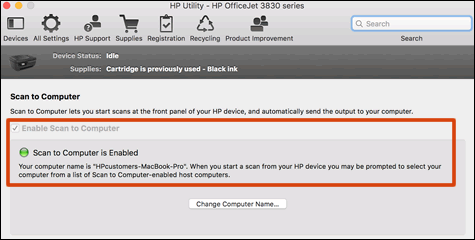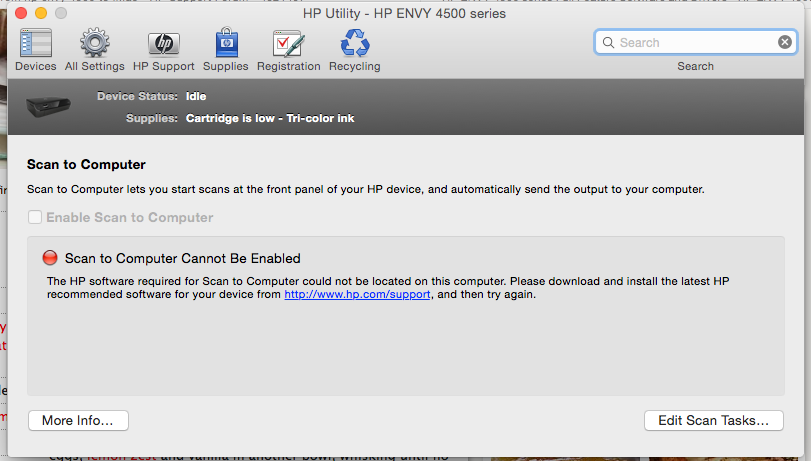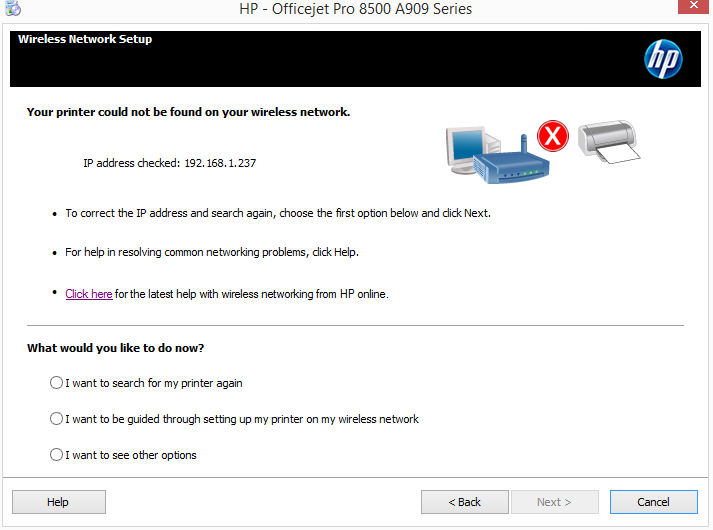The HP Envy 4500 printer is a popular and reliable choice for many home and office users. However, like any machine, it’s not immune to problems. One of the most common issues that can arise with this printer is when it won’t scan. This can be frustrating, especially if you need to scan an important document for work or personal use. Fortunately, there are many troubleshooting steps you can take to get your HP Envy 4500 printer scanning again. In this blog post, Printer CarryUP will guide you through some of the most common reasons why your HP Envy 4500 not be scanned and provide you with some helpful tips on how to fix the issue. So, if you’re stuck with an HP Envy 4500 printer that won’t scan, keep reading!
1. Overview of the HP Envy 4500 printer
The HP Envy 4500 printer is a popular all-in-one printer that offers the user a variety of functions such as printing, scanning, copying, and even faxing capabilities. It is a sleek and compact printer that is easy to set up and use. The printer can be connected to the user’s computer via a USB cable or through Wi-Fi. It also comes with a built-in display screen that can be used to navigate through various functions and settings. The printer is compatible with both Windows and Mac operating systems and can be used for both personal and professional purposes. The HP Envy 4500 is a reliable printer, but like any other electronic device, it might encounter issues from time to time. In this troubleshooting guide, we will discuss one of the common issues users face while using this printer – the HP Envy 4500 printer not scanning – and provide some solutions to help you get back to scanning in no time.
2. Common reasons why your HP Envy 4500 printer may not be scanning
There are several common reasons why your HP Envy 4500 printer may not be scanned properly. The first reason could be due to a connectivity issue. Ensure that your printer is properly connected to the computer or the network and that there are no loose connections or faulty cables.
Another common reason why your printer may not be scanning could be due to outdated drivers. If your printer drivers are outdated, you may experience connectivity issues and your printer may not function properly. Updating your printer drivers can resolve many issues related to printer connectivity and functionality.
Another possible reason why your HP Envy 4500 printer may not be scanning is due to an empty or low ink cartridge. Even if you are only scanning a document, the printer may require ink in order to initiate the scanning process. Check the ink levels in your printer and replace any cartridges that are low or empty.
Lastly, if you are experiencing issues with your printer’s scanner, it may be due to a software issue. Check to ensure that your printer’s software is up to date and functioning properly. If necessary, reinstall the software to resolve any issues that may be causing your printer to malfunction.
By addressing these common issues, you can troubleshoot your HP Envy 4500 printer and get it back to scanning documents in no time.
3. Check the Printer Connections
If your HP Envy 4500 printer is not scanning, it could be due to poor connectivity. Check to make sure that all the cables and cords are properly connected and securely plugged in. Sometimes, the problem can be as simple as a loose cable or a disconnected wire.
Ensure that the printer is properly connected to your computer or network, depending on how you are trying to use it. If you are using a USB cable to connect your printer to your computer, make sure that both ends of the cable are properly inserted. If you are connecting the printer to a network, ensure that the Ethernet cable is properly connected to the printer and the router.
If you are using a wireless connection to communicate with your printer, make sure that your printer is properly connected to your home network. Check your wireless router to see if it is functioning properly and that your printer is within range of the signal.
If everything is properly connected, try restarting your printer and your computer. Sometimes, a simple reboot can help resolve the issue. If the problem persists, consult your user manual or contact Printer CarryUP for further assistance.
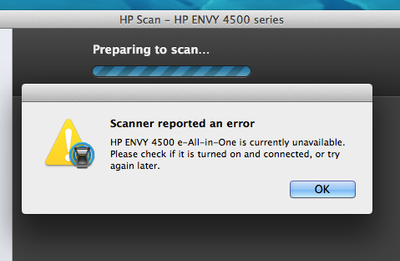
4. Verify the printer is selected as the default scanner
If your HP Envy 4500 printer is not scanning, it could be due to a variety of reasons. One of the most common issues is that the printer is not selected as the default scanner on your computer.
To check if this is the case, go to your computer’s control panel and click on “Devices and Printers.” Locate your HP Envy 4500 printer and right-click on it. From the dropdown menu, select “Scan” and then “Set as Default Scanner.”
If your printer is already set as the default scanner, try restarting both your printer and your computer. This can often resolve any temporary issues that may be preventing your printer from scanning.
If these steps do not resolve the issue, you may need to uninstall and reinstall the printer drivers on your computer. This can be done by going to the HP website and downloading the latest drivers for your printer model. Follow the on-screen instructions to complete the installation process and then try scanning again.
By verifying that your HP Envy 4500 printer is selected as the default scanner, you can quickly troubleshoot and resolve any scanning issues you may be experiencing.
5. Verify the driver software is up to date
If your HP Envy 4500 printer is not scanning, it could be due to the outdated driver software. Driver software is what enables your computer to communicate with your printer. Without the proper software, your printer may not function correctly or may not function at all.
To check if your driver software is up to date, go to the HP website and search for the latest version of the driver for your specific printer model. If a new version is available, download and install it.
Once the new driver software is installed, restart your computer and try scanning again. If the issue persists, there may be a hardware problem with your printer. Contact Printer CarryUP Support for further assistance.
It’s important to keep your driver software up to date for optimal performance and to avoid any potential technical issues.
6. Check the scanner glass underneath the scanner lid
If your HP Envy 4500 printer is not scanning, there could be an issue with the scanner glass underneath the scanner lid. This glass is responsible for reflecting light onto the document being scanned, allowing the scanner to capture an accurate image.
Over time, the scanner glass can become dirty or smudged, which can result in poor image quality or even prevent the scanner from working altogether. To check the scanner glass, start by lifting the scanner lid and examining the glass surface underneath.
If you notice any dust, debris, or smudges, use a soft, lint-free cloth to gently clean the glass. Be careful not to scratch the surface, as this can also affect image quality. You can use a mild glass cleaner or a mixture of water and vinegar to clean the glass, but be sure to avoid using any harsh chemicals or abrasive materials.
After cleaning the scanner glass, try scanning again to see if the issue has been resolved. If the problem persists, there may be a more complex issue with the scanner or printer that requires professional assistance.
7. Scan using the HP Scan and Capture app
If you’re having trouble scanning with your HP Envy 4500 printer, using the HP Scan and Capture app is a great way to troubleshoot the problem.
First, make sure that your printer and computer are connected to the same network. Then, download and install the app from the Microsoft Store on Windows 10 or from the HP website for other operating systems.
Once you have the app installed, open it and select your printer from the list of available devices. Click on “Scan” and choose the type of scan you want to perform. You can choose from options such as document, photo, or color. Then, click on “Scan” and wait for the process to complete.
If you’re still having trouble scanning with the app, try restarting your printer and computer or updating the printer drivers. You can also try using a different scanning app or contacting Printer CarryUP for further assistance.
In summary, using the HP Scan and Capture app is a helpful troubleshooting step to take when your HP Envy 4500 printer is not scanning properly.
8. Uninstall and Reinstall the Printer Software
If your HP Envy 4500 printer is still not scanning after checking for basic issues like connectivity and paper jams, it’s time to consider uninstalling and reinstalling the printer software. Sometimes, the printer software may have become corrupted or outdated, causing issues with scanning.
To do this, follow these simple steps:
1. Press the Windows and R keys on your keyboard to open the Run command box.
2. Type “control panel” in the search bar and press Enter.
3. Click on “Programs and Features” or “Uninstall a Program” depending on your version of Windows.
4. Find the HP Envy 4500 software in the list and click on it.
5. Click on “Uninstall” and follow the instructions on the screen to complete the process.
6. Once the software is uninstalled, go to the official HP website and download the latest software for your HP Envy 4500 printer.
7. Follow the instructions provided to install the software and restart your computer if prompted to do so.
8. Try scanning again to see if the issue has been resolved.
If this does not solve the issue, it may be time to contact Printer CarryUP support for further assistance.
9. Contact Printer CarryUP Support for further assistance
If none of the above-mentioned solutions worked, it’s time to seek assistance from the experts. Printer CarryUP is always ready to assist you in resolving any issues with your HP Envy 4500 printer. You can either contact them through the website or through their toll-free support number +1-800-303-9962. Before you contact them, make sure that you have all the necessary details about your printer, such as the serial number and the model name. This will help them to diagnose the issue quickly and effectively.
When you reach out to Printer CarryUP, be prepared to answer some questions about the issue you are facing. They may ask you to perform some additional troubleshooting steps or guide you through the process of resetting your printer. If the issue still persists, they may escalate the issue to their advanced support team or even recommend a repair or replacement of the printer.
Remember, Printer CarryUP is there to help you, so don’t hesitate to reach out to them when you need assistance. With their expertise, they can help you get your HP Envy 4500 printer scanning in no time.
10. Conclusion and summary of troubleshooting steps
In conclusion, troubleshooting the HP Envy 4500 printer scanning issue can seem like a daunting task, but it is not as complicated as it may seem.
Firstly, ensure that the printer drivers are updated and that the printer is properly connected to the computer. Secondly, check that the scanning software is installed correctly and configured properly. Thirdly, try restarting both the printer and the computer.
If none of the above steps solve the issue, try resetting the printer to its default settings. If the problem still persists, it may be time to contact Printer CarryUP for further assistance.
Remember, troubleshooting is all about methodically eliminating possible causes until you find the root of the problem. By following the steps outlined in this guide, you should be able to get your HP Envy 4500 printer scanning again in no time.
We hope that this troubleshooting guide has been helpful to you and has saved you time and frustration in resolving this issue. If you have any further questions or concerns, don’t hesitate to reach out to Printer CarryUP or seek assistance from a professional.
We hope that our troubleshooting guide has helped you fix any issues you were having with your HP Envy 4500 printer not scanning. It can be frustrating when your printer doesn’t work as it should, especially when you need to scan important documents. We hope that our step-by-step guide has helped you troubleshoot and fix the issue quickly and easily. If you’re still having trouble, don’t hesitate to reach out to Printer CarryUP for further assistance. Thank you for reading, and happy scanning!
——————————