HP Printer Connection Errors on Windows:To resolve an HP printer connection error, start by checking physical connections. Ensure the printer is properly connected to your computer via USB or, if using wireless, verify it’s on the correct Wi-Fi network. Restart both the printer and computer to refresh their connections. Update your printer drivers by downloading the latest from the official HP website. Run the Windows Printer Troubleshooter in “Settings” to identify and fix common issues.
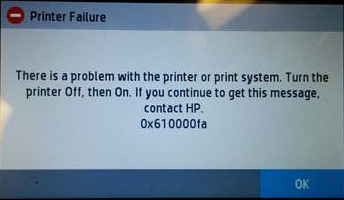
If your HP printer still doesn’t connect, temporarily disable your firewall and antivirus software, as they might be blocking the connection. Clear any indicated issues on the printer, like paper jams. Reinstall the printer by removing it from your devices list and then using the original installation software. Consider running the HP Print and Scan Doctor, a diagnostic tool provided by HP, to identify and address common printing problems. For more specific assistance, consult the Printer Carryup Support Team or contact HP customer support.
Troubleshooting Guide For HP Printer Connection Error on Windows
1.Check Physical Connections:Ensure that your HP printer is properly connected to the computer via USB cable or to the network if it’s a wireless printer. Verify that all cables are securely plugged in.
2.Restart Devices:Power off both your computer and HP printer. Wait for a few minutes, then power them back on. Sometimes, a simple restart can resolve connection issues.
3.Update Drivers:Ensure that you have the latest drivers installed for your HP printer. Visit the official HP website, locate your printer model, and download and install the latest drivers for your operating system.
4.Wireless Connection:If using a wireless connection, check that your printer is connected to the correct Wi-Fi network. Restart the router and printer to refresh the connection.
5.Printer Troubleshooter:Use the built-in Windows Printer Troubleshooter. Go to “Settings” > “Update & Security” > “Troubleshoot” > “Additional troubleshooters” and run the printer troubleshooter.
6. Check Printer Status:Ensure that there are no error messages on the printer itself. Clear any paper jams or other issues that may be indicated on the printer display.
7.Firewall and Antivirus:Temporarily disable your firewall and antivirus software to see if they are causing the connection issue. If the problem is resolved, adjust the settings to allow communication with the printer.
8. Reinstall Printer:Remove the printer from your devices list, disconnect it, and then reinstall it using the original installation software or drivers.
9.HP Print and Scan Doctor:Download and run the HP Print and Scan Doctor, a diagnostic tool provided by HP to identify and fix common printing and scanning problems.

Resolving HP Printer Connection Errors on Windows
If you continue to experience the same HP Printer Connection Errors on Windows, refer to the PRINTERCARRYUP support +1-800-303-9962 website or contact HP customer support for further assistance tailored to your specific printer model and the issue of HP Printer Connection Errors on Windows 10.



