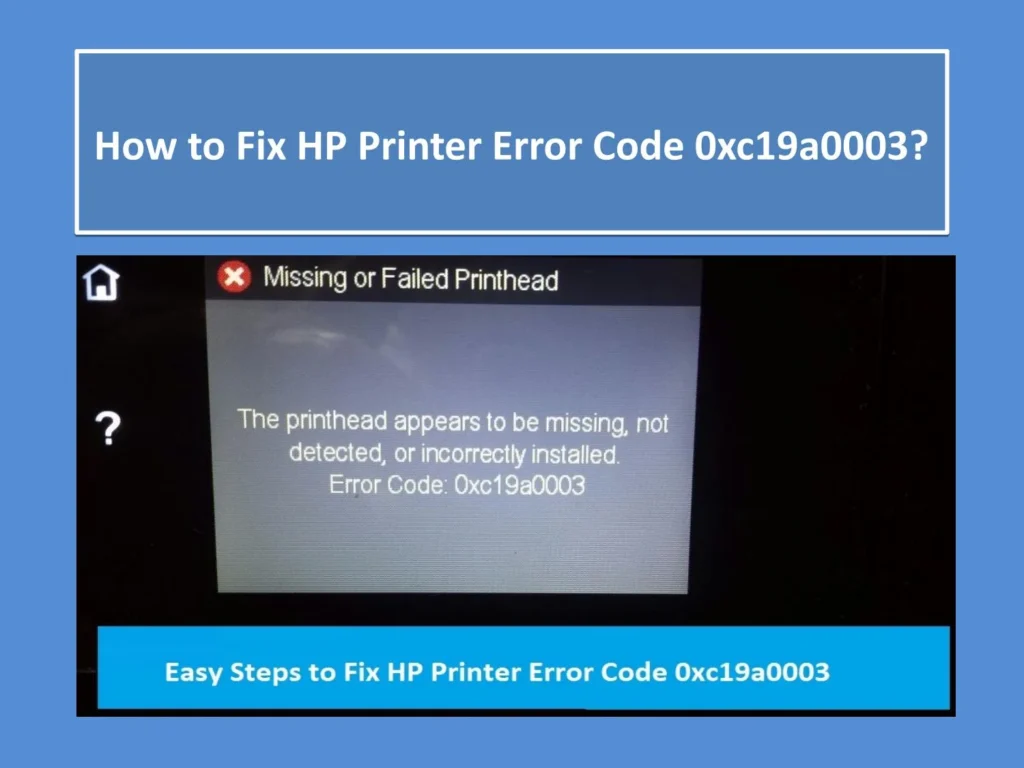error 0xc19a0003 on HP printer:Encountering error codes on your HP printer can be perplexing, and one such enigma that users often face is the HP Printer Error Code 0xc19a0003. Fear not, as in this comprehensive guide tailored for technical support, we will unravel the mysteries behind this error code and provide you with a detailed roadmap to resolve it. Let’s embark on a journey to decode and conquer the challenges posed by Error Code 0xc19a0003.
Understanding HP Printer Error Code 0xc19a0003:
Error Code 0xc19a0003 typically indicates a problem with the ink system on HP printers. This error can manifest in various ways, including issues with printing, missing colors, or the printer refusing to operate. Understanding the root cause is crucial for effective troubleshooting.
Hp printer error code Error code 0xc19a0003:Troubleshooting Steps
Note: Follow these steps in the given sequence and check after each step to see if the issue is resolved.*
Step 1: Reset the Printer
Power off the printer.
Unplug the power cord from the back of the printer.
Wait for at least 60 seconds.
Plug the power cord back in.
Power on the printer and check if the error persists.
Step 2: Check for Ink Cartridge Issues
Ensure that the ink cartridges are correctly installed in their respective slots.
Remove and reseat each ink cartridge to ensure a proper connection.
Examine the cartridges for any signs of leaks or damage.
Replace any cartridges that show signs of damage or are low on ink.
Step 3: Clean the Printhead
Access the printer’s control panel or use the printer software on your computer.
Locate the option for printhead maintenance or cleaning.
Follow the on-screen instructions to initiate the printhead cleaning process.
After cleaning, print a test page to check if the error persists.
Step 4: Perform a Hard Reset
Power on the printer.
While the printer is still on, disconnect the power cord from the back.
Unplug the power cord from the wall outlet.
Wait for at least 60 seconds.
Plug the power cord back into the wall outlet.
Reconnect the power cord to the printer.
Power on the printer and check if the error is resolved.
Step 5: Update Firmware
Visit the official HP website and navigate to the Support section.
Locate your printer model and check for available firmware updates.
Download and install the latest firmware for your printer.
Follow the on-screen instructions during the installation.
After the update is complete, check if the error persists.
Step 6: Check for Paper Jams
Open the printer’s access door and inspect all areas for any jammed paper.
Carefully remove any paper jams, if present.
Close the access door and check if the error is resolved.
Ensure there are no obstructions hindering the movement of the printhead.
Step 7: Run the HP Print and Scan Doctor
Download and run the HP Print and Scan Doctor, a diagnostic tool provided by HP.
The tool will automatically identify and fix common printing issues.
Follow the on-screen instructions to complete the troubleshooting process.
After running the tool, check if the error is resolved.
Step 8: Contact Printer Carryup Support Team
If all else fails, reaching out toPrinter Carryup customer support is a wise step.
Provide detailed information about your printer model and the specific error code.
Follow any additional instructions provided by the support team.
They may guide you through advanced troubleshooting steps or recommend service options.
Resolving the HP Printer Error Code 0xc19a0003 requires a systematic and patient approach. By following the troubleshooting steps outlined in this guide, technical support professionals can guide users through the process of identifying and resolving the issue. Remember, each step is designed to address specific aspects related to the ink system and printhead, bringing you closer to a solution and ensuring a smoothly functioning HP printer. If the error persists after completing these steps, don’t hesitate to leverage the expertise of Printer Carryup support team for personalized assistance.